Set up the QuickBooks Online Bank Feeds integration
Set up our integration with QuickBooks Online Bank Feeds
Set up the QuickBooks Online Bank Feeds integration to let your SMB customers connect source bank accounts in your application to target accounts in QuickBooks Online (QBO).
Prerequisites
Before setting up the integration, make sure that:
- Your Solutions Engineer has provided you with access to the QuickBooks Online Bank Feeds integration.
- SMB users who will connect to QBO Bank Feeds are located in the US and Canada only.
- In the Codat Portal, you've enabled Bank accounts and Bank transactions in your Data type settings.
- You've customized the QBO Bank Feeds Link UI for your institution.
Enable the QBO Bank Feeds integration
- In the Codat Portal, go to Settings > Integrations > Bank feeds to view the Bank feeds integrations page.
- Click Set up next to QuickBooks Online Bank Feeds.
- Use the toggle to set the integration to Enabled.
Enabling the integration won't make it visible in the Link flow. Instead, SMB users connect directly via a Link URL.
Add a custom callout to the Link Site
You can add a custom text callout, in both French and English, to the QBO Bank Feeds Link UI. These can provide additional guidance to your SMB users on connecting their bank accounts to QBO.
In the Codat Portal, go to Settings > Integrations > Bank feeds to view the Bank feeds integrations page.
Click Manage next to QuickBooks Online Bank Feeds.
Enter text in the Callout title and Callout body fields (maximum of 50 and 150 characters respectively). Only plain text is supported.
Localization optionsYou can also enter French translations for the callout title and body.
Click Save.
The callout is displayed in a gray box at the bottom of the QBO Bank Feeds Link UI, above the Get credentials button. For example:
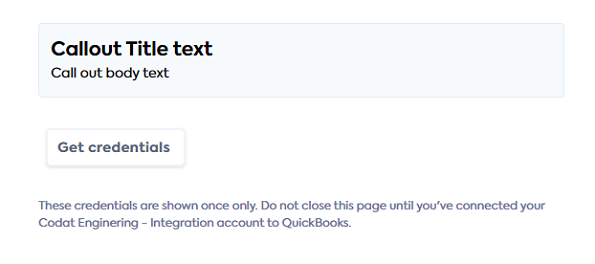
Add a "Connect bank feeds" button to your application
Next, add a button or link to your application that prompts your SMB users to connect their bank accounts to QBO. Use an appropriate call-to-action, such as Connect account to QuickBooks.
See the next procedure for details on the functionality to provide.
Create a company and data connection, then add bank accounts
When the SMB user clicks the button or link you added, create a company for them using the Create company endpoint:
POST https://api.codat.io/companiesRequest body{
"name": "COMPANY_NAME"
}The endpoint returns a JSON response containing the company
idand theredirectURL.Using the Create a data connection endpoint, create a data connection to QBO Bank Feeds for the company.
POST https://api.codat.io/companies/COMPANY_ID/connectionsIn the request body specify
hcwsas theplatformKey:{
"platformKey": "hcws"
}The endpoint returns a
200response. The body contains adataConnectionobject inPendingAuthstatus and alinkUrlcontaining a one-time password (otp) that expires after one hour.{
"id": "7baba7cc-4ae0-48fd-a617-98d55a6fc008",
"integrationId": "6b113e06-e818-45d7-977b-8e6bb3d01269",
"sourceId": "56e6575a-3f1f-4918-b009-f7535555f0d6",
"platformName": "QuickBooks Online Bank Feeds",
"linkUrl": "https://link-api.codat.io/companies/COMPANY_ID/connections/CONNECTION_ID/start?otp=742271", // expires after 1h
"status": "PendingAuth",
"created": "2022-09-01T10:21:57.0807447Z",
"sourceType": "BankFeed"
}Using the POST /bankFeedAccounts endpoint, add one or more source bank accounts. These are the accounts the SMB user will be able to connect to QBO.
POST /companies/{companyId}/connections/{connectionId}/connectionInfo/bankFeedAccountsIn the request body, specify a bank account (all fields shown are required):
Example request body: add a checking account{
"id": "ac-001",
"accountName": "account-001",
"accountType": "checking",
"accountNumber": "12345670",
"sortCode": "12-34-56",
"currency": "USD",
"balance": 4002 // can be 0
}The endpoint returns a
200response and the created bank account.Redirect the SMB user to the
linkUrlreturned in the response from the Create a data connection endpoint (see step 2).Link URL expiryFor security reasons, the
linkUrlwill expire one hour after it was generated.The SMB user opens the
linkUrlin their browser to load the QBO Bank Feeds Link UI.They can now connect their chosen bank accounts to QuickBooks Online.
Do not hardcode the linkUrl into your application code. It is unique to the originating customer and must not be shared with other users.
Retrieve bank account status and information
You can use the GET /connectionInfo/bankFeedAccounts endpoint to view the following information for a data connection:
- Available source bank accounts—the accounts that the SMB user can connect to QBO.
- The connection status of the available source bank accounts (either
pending,connected, ordisconnected). - The number of connected bank accounts for a particular data connection.
GET /connections/{connectionId}/connectionInfo/bankFeedAccounts
Update an existing bank account for a company
You can use the PATCH /connectionInfo/bankFeedAccounts/{bankAccountId} endpoint to update an existing bank account for a company and data connection.
Provide the bank account details you want to update as request parameters.
PATCH /companies/{companyId}/connections/{connectionId}/connectionInfo/bankFeedAccounts/{bankAccountId}
{
"id": "acc-002", // required id of bank account to update
"accountName": "updated-account-name",
"sortCode": "123456",
"accountType": "Credit",
"accountNumber": "12345670",
"currency": "USD",
"balance": 99.99
}
Add new source bank accounts for a company
You can add new source bank accounts to an existing company and data connection. This makes those bank accounts available to the SMB user to connect to.
Send a request to the PUT /connectionInfo/bankFeedAccounts endpoint and specify the bank accounts you want to add in the request body.
PUT /companies/{companyId}/connections/{connectionId}/connectionInfo/bankFeedAccountsRequest body:
[
{
"id": "acc-003",
"accountName": "account-0003",
"sortCode": "123456",
"accountType": "Debit",
"accountNumber": "987654",
"currency": "GBP",
"balance": 219.23,
}
]The original
linkURLfor the company and data connection contained anotpwith a one hour expiration window. If this has passed, you'll need to generate a newlinkUrl. To do this, call the List connections endpoint to obtain a newlinkUrlfor the specified company and data connection.Redirect the SMB user to the new
linkUrlto enable them to connect the new bank account to QBO.
Read next
Understand how the SMB user connects their accounts to QBO.